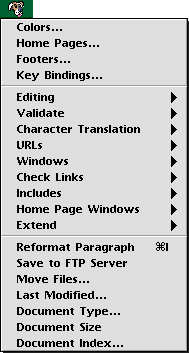

| HTML Utilities menu | HTML Utilities menu with option key pressed |
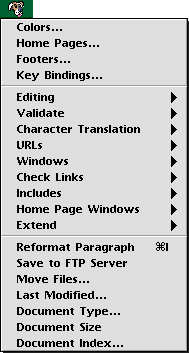 |  |
Colors...
You can define and name
colors to use as background, text and link color etc. on your www pages.
Later, when you insert an element with a color attribute, you can choose
the color for the attribute from a menu. A set of 16 basic colors is
provided by default. These are the 16 color names defined in HTML 4.0.
The predefined colors do not show up in this dialog because you are not
allowed to change them.
The 16 predefined colors
| Black = "#000000" | Green = "#008000" | ||
| Silver = "#C0C0C0" | Lime = "#00FF00" | ||
| Gray = "#808080" | Olive = "#808000" | ||
| White = "#FFFFFF" | Yellow = "#FFFF00" | ||
| Maroon = "#800000" | Navy = "#000080" | ||
| Red = "#FF0000" | Blue = "#0000FF" | ||
| Purple = "#800080" | Teal = "#008080" | ||
| Fuchsia = "#FF00FF" | Aqua = "#00FFFF" |

In the popup menu in the dialog window shown above are all color names you have defined. Below is the hexadecimal number corresponding to the color selected in the menu.
Tip: Use the up and down arrows to navigate in the menu.
New:
To define a new color with a color
picker.
Change:
To change a color with a color picker.
Remove:
To remove the color selected in the
menu.
View:
To view a color in a color picker.
(Clicking OK and Cancel in this picker have the same effect. No changes
are saved.)
New by number:
To define a new color by
specifying its hexadecimal number #RRGGBB in the dialog window shown below.
Change number:
To change a color by changing
its hexadecimal number #RRGGBB.

Home Pages...
To define which folders
contain the files of different sites, see the section about how to configure HTML mode.
Footers...
A
footer is a file with text which you automatically can put into the BODY of
the document when you create a new document. To use this function,
When you later use "New document" you can select this file from a menu, and its content will be put inside the BODY element.
These files can of course contain any kind of text but I call them footers because my basic idea is that they should contain things you put at the bottom of every page.
In the popup menu in the dialog window shown below are the file names of the footers you have defined. Below is the full path corresponding to the file selected in the menu.
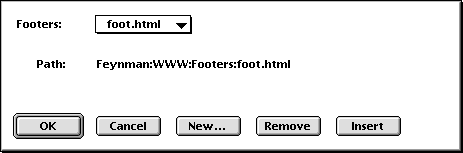
New:
Presents you with a file dialog to pick
a file with a footer. This does not insert any text in your document. It
only defines a file to be a footer.
Remove:
Removes the footer selected in the
menu. Note: this does not delete the file. It is just no longer a footer.
Insert:
Inserts the footer selected in the
menu in the document.
Key Bindings...
To redefine the key
bindings in the menus. See the section about key
bindings.
| Editing | Functions for easier and quicker editing. |
| Validate | Functions to validate the HTML code. |
| Character Translation | To translate characters to and from their HTML entities. |
| URLs | Everything for managing the URL cache. |
| Windows | Everything for managing the window cache. |
| Check Links | Functions to scan files in your home page folder and check that all links, HREFs SRCs etc. point to files which exist. |
| Includes | Functions to dynamically include files in your document. |
| Home Page Windows | Windows with lists of your files from where you can copy and paste links. |
| Extend | To add new HTML elements, or new attributes to existing elements, to HTML mode. |
Reformat Paragraph
If there is a
selection the code is reformat within the selection, otherwise it is
reformatted in the paragraph of the current position. A paragraph is in
this case defined to be everything between the nearest blank lines.
Reformat Document (option)
Reformats
the whole document.
The reformatting is basically done such that the document would look as if you have typed it from top to bottom without changing anything. The following is done:
Unfortunately reformatting of the code is rather complex and therefore not lightning fast.
Save to FTP Server
First saves the
window to the disk and then uploads it to your ftp server. See the section
how to configure HTML mode such that it knows
which server to upload the file to.
Alpha needs a helper application to do the uploading. Fetch, Anarchie, and NetFinder are the three ftp applications Alpha can talk to. Unfortunately, NetFinder doesn't send any error message back to Alpha if something goes wrong with the upload, for example that the password is wrong or the server isn't responding. Therefore, if you're using NetFinder Alpha always assumes that the upload was done without problems.
If Alpha doesn't know your password you are asked for it. (The textbox is made so narrow that it is impossible to see what you type.)
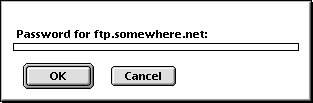
Forget Passwords (option)
Makes Alpha
forget all passwords, except those which you specified when you configured HTML mode.
Move
Files...
To move files between different folders, automatically
updating all links which points to any of these files in every file in a
home page folder, as well as updating all links in the moved files. Alpha
updates both HTML links, HREF="...", SRC="..." etc. and CSS links,
url("...").
Alpha then moves the files and then asks you if you want to update all links (this is the whole point of this function, so a 'yes' should be appropriate, but it gives you a chance to abort the update if you have moved the wrong files). Depending on if you have moved files in a home page folder or an include folder, the following will happen.
Updating links may take a little while if you have very many files but should in most cases be a lot faster than to make the changes manually.
Limitations:
Sometimes you want to rename a file, but find it too painful to change all links to the file. Fortunately Alpha can help you. To change the links to a renamed file do like this:
Last Modified...
Adds tags to the document which makes it possible to automatically add
the date and time when the document is saved. Two tags inside HTML comments
are inserted:
<!-- #LASTMODIFIED TEXT="some text" FORM="date
format" -->
some text and date
<!-- /#LASTMODIFIED -->
Whenever the document is saved the date is changed. Don't write anything between the comment tags. It will be removed when the document is saved.
Character translation is done automatically of the text and date.
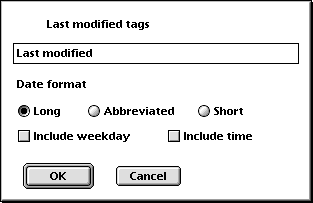
In the dialog window shown above you can specify:
If you want to change how the date is displayed, just use 'Last modified' again and the tags will be replaced. It is not possible to have more than one pair of tags in a document.
Note! The short time format can be confusing. For example 4/5/98 means 4 May 1998 in some parts of the world and April 4, 1998 in other parts.
Document Type...
Inserts a document type
declaration at the top of the document. If there already is one, it is
replaced.

Document size
Calculates the size of the current window including
images etc. The following limitations apply:
Document index...
Makes an index of
the document with an item for each header H1-6. If there already exists an
index in the document it is replaced, otherwise a new one is inserted at
the current position.
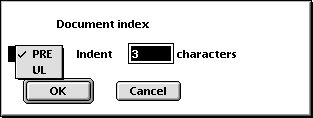
The index can be done using either PRE or an UL list. When Alpha makes the index it goes through the window and looks for all headers. If there is an anchor <A NAME="..."> inside a header that anchor is used when building the index, otherwise an anchor is inserted inside the header. Alpha then inserts
<!-- #DOCINDEX TYPE="PRE,3" -->
the index
<!-- /#DOCINDEX -->
The index consists of a list with links to the various headers.